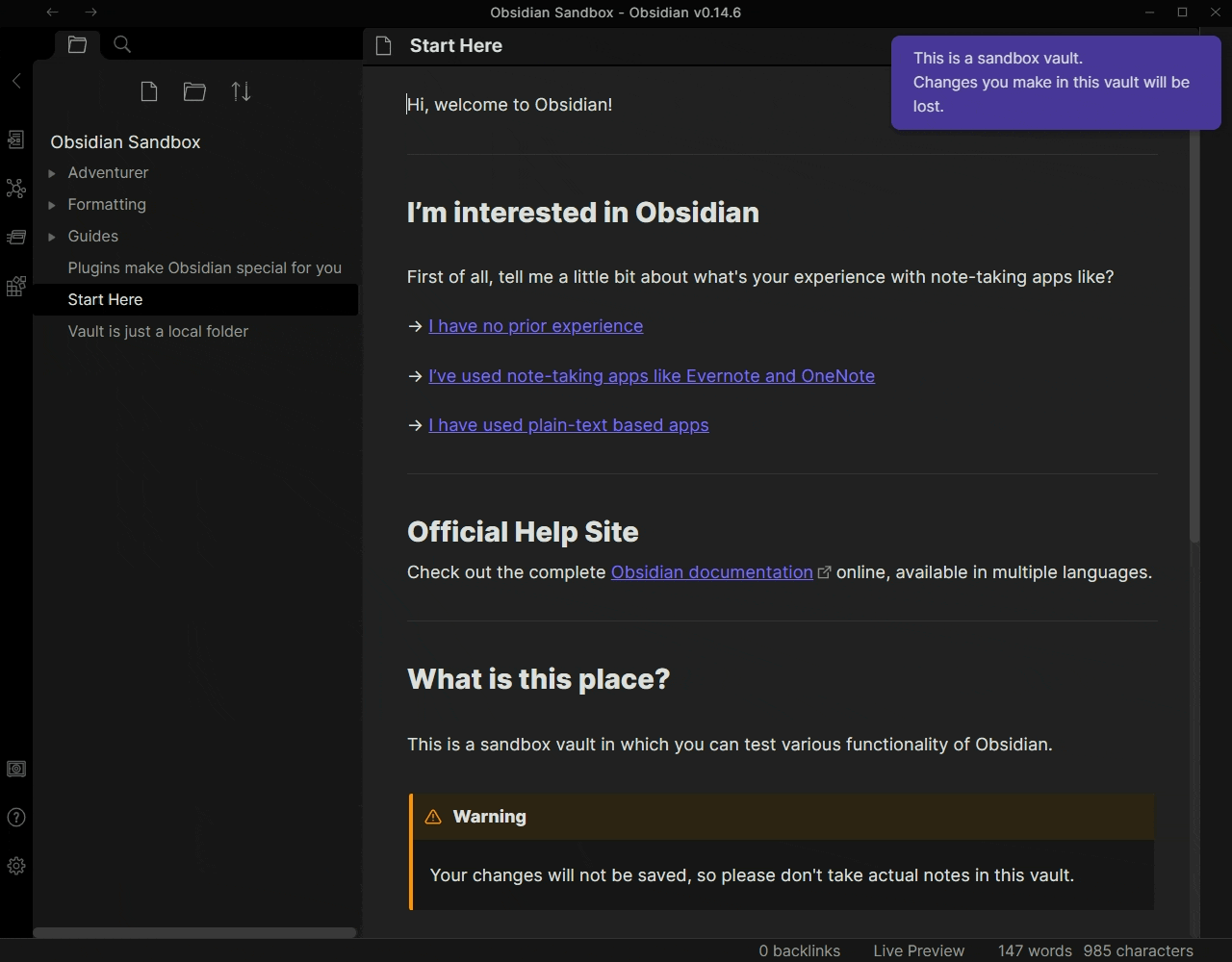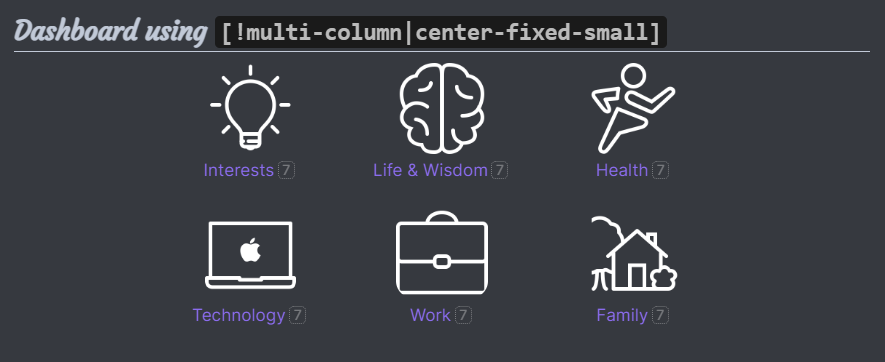Multi Column Callout
Table of Contents
Overview
Multi Column Callout layout take advantage of Obsidian Callout - leveraging it as parent ‘div’ to house the sub callout (including Dataview results block). You can nest as many sub-callouts within it
The sub-callout will expand if [!multi-column] callout has extra space or overflow to next row if it doesn’t. Some degree of control is available - see Additional Controls below
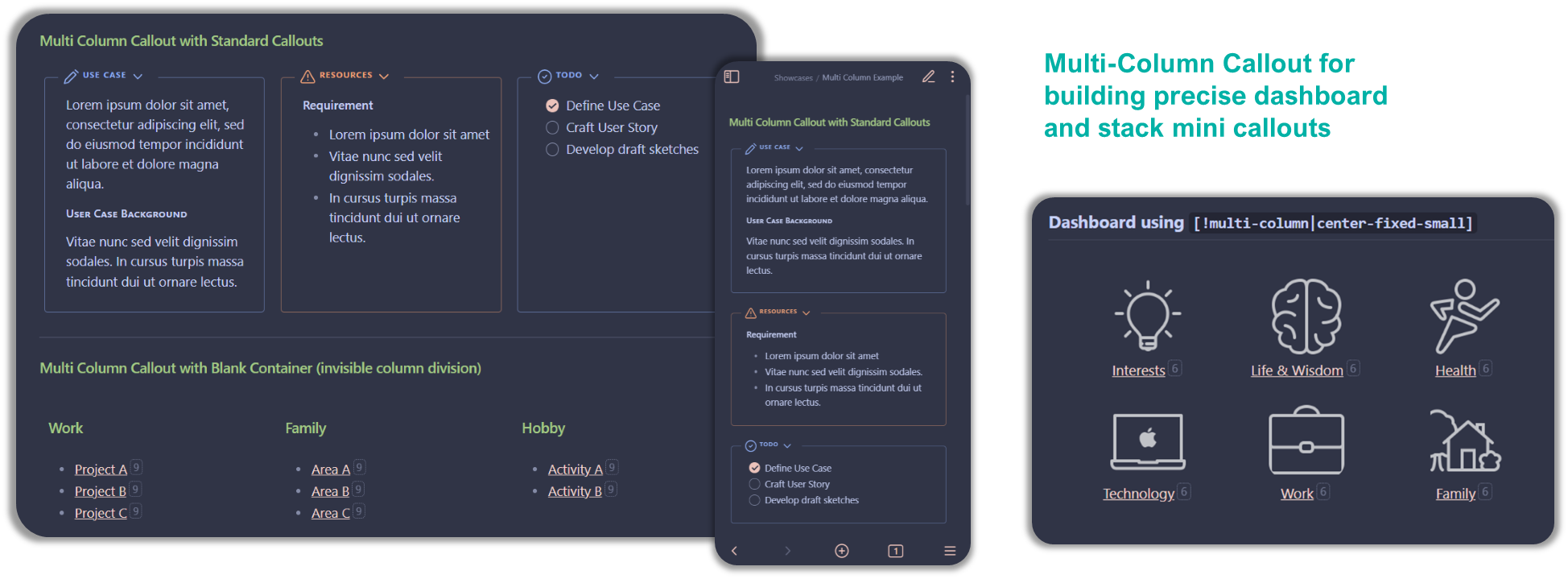
How to Use / Basic Syntax
Here’s a quick steps to create the Multi Column Callout. It’s best to start with sub-callouts first to avoid getting confused on how to nest them.
- Create the sub-callouts you want to include. In the example below they are
[!note],[!warning]and[!summary] - Wrap / encapsulate those sub-callouts with
[!multi-column]callout
Here’s an example markdown
> [!multi-column]
>
>> [!note]+ Work
>> your notes or lists here. using markdown formatting
>
>> [!warning]+ Personal
>> your notes or lists here. using markdown formatting
>
>> [!summary]+ Charity
>> your notes or lists here. using markdown formatting
Note that when you insert callout within callout, the line separating the callouts should only use single angle bracket (“>”)
What Counts as Column in a
[!multi-column]?By default, another callout (aka sub-callout) within
[!multi-column]is how you create a “column”. But this snippets do provide a few alternatives
- immediate dataview block (either table or list)
- immediate blockquote
- ordered/unordered list (but need to have
<br/>tag between lists due to how obsidian override “markdown loose list”)
Additional Controls
Fixed Width Option for [!multi-column]
This option will allow you to create fixed width multi column callout that doesn’t expand. You can specify it to either align to the center, left or right. This may be useful if you want to create dashboard with icon that you want to stay clustered together rather than spread to fill in the space.
To create a fixed-width multi column, use the following syntax:
[!multi-column|center-fixed]- for align to the center[!multi-column|left-fixed]- for align to the left[!multi-column|right-fixed]- for align to the right
Here’s an example markdown
> [!multi-column|center-fixed]
>
>> [!blank-container]
>> ![[icon 1.jpg]]
>
>> [!blank-container]
>> ![[icon 2.jpg]]
>
>> [!blank-container]
>> ![[icon 3.jpg]]
No Wrap Option for [!multi-column]
This option will allow you to create single row multi column callout. Horizontal scrollbar will appear when the sub-callouts exceed the width of the [!multi-column]. To create no wrap multi column, use the following syntax i.e. [!multi-column|no-wrap].
Here’s an example markdown
> [!multi-column|no-wrap]
>
>> [!note]+ Work
>> your notes or lists here. using markdown formatting
>
>> [!warning]+ Personal
>> your notes or lists here. using markdown formatting
>
>> [!summary]+ Charity
>> your notes or lists here. using markdown formatting
Limitation on No-Wrap Multi Column
Width Control (different width for sub-callout) for now is not valid for No-Wrap Multi Column. Columns will be mostly follow the minimum width – it has separate minimum width than the Wrapped Multi Column
Width Control
You can control sub-callout width by specifying the custom width option in the callout-metadata element (do NOT apply to [!multi-column] callout itself. So far, there’s only a discrete options per below:
min-0- to override and disable min width set in Style Settingswide-2- give callout twice the sizewide-3- three times the sizewide-4- four times the sizewide-5- five times the size
Here’s an example markdown
> [!multi-column]
>
>> [!note|wide-3]+ Work
>> your notes or lists here. using markdown formatting
>
>> [!warning|wide-2]+ Personal
>> your notes or lists here. using markdown formatting
>
>> [!summary|min-0]+ Charity
>> your notes or lists here. using markdown formatting
When Pairing with sub-callout with min width
By default, sub-callout within multi-column callout has min width of 200px (unless you changed it via Style Settings). Applying
wide-xmetadata for sub-callout that paired with those callout will have different sizing behaviour
Understanding callout type and callout metadata
> [!<callout-type>]e.g.> [!Summary]> [!<callout-type>|<callout-metadata>]e.g.> [!Summary|wide-2]
Additional Global Settings via Style Settings
If you have Style Settings plugin installed, you may control the following aspects (go to Style Settings > Modular CSS Layout - Multi Column > Multi Column Callout)
- Hide / Show SNW Indicator for images in Float Callout
- Adjust minimum width for general sub-callout and No-Wrap sub-callout
- Adjust gap between sub-callout and margin between sub-callout
Examples
Standard Multi-Column Callout
> [!multi-column] > >> [!note]+ Use Case >> Lorem ipsum dolor sit amet, consectetur adipiscing elit, sed do eiusmod tempor incididunt ut labore et dolore magna aliqua. >> ##### User Case Background >> Vitae nunc sed velit dignissim sodales. In cursus turpis massa tincidunt dui ut ornare lectus. > >> [!warning]+ Resources >> #### Requirement >> - Lorem ipsum dolor sit amet >> - Vitae nunc sed velit dignissim sodales. >> - In cursus turpis massa tincidunt dui ut ornare lectus. > >> [!todo]+ >> - [x] Define Use Case >> - [ ] Craft User Story >> - [ ] Develop draft sketches
Icon Links Dashboard using Fixed Width option
## Icon Links Dashboard using `[!multi-column|center-fixed-small]` > [!multi-column|center-fixed-small] > >> [!blank|center] >> [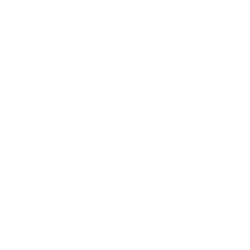 <br/> Interests](target%20note.md) >> >> [ <br/> Technology](target%20note.md) > >> [!blank|center] >> [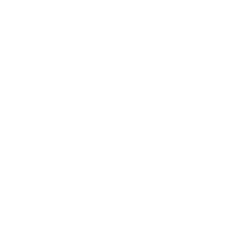 <br/> Life & Wisdom](target%20note.md) >> >> [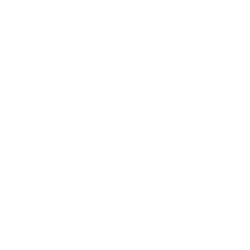 <br/> Work](target%20note.md) > >> [!blank|center] >> [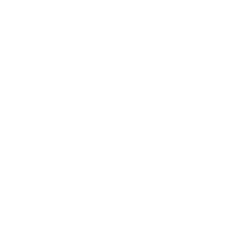 <br/> Health](target%20note.md) >> >> [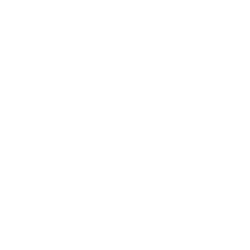 <br/> Family](target%20note.md)
Example Screenshot - Multi Column Callout with Width Control
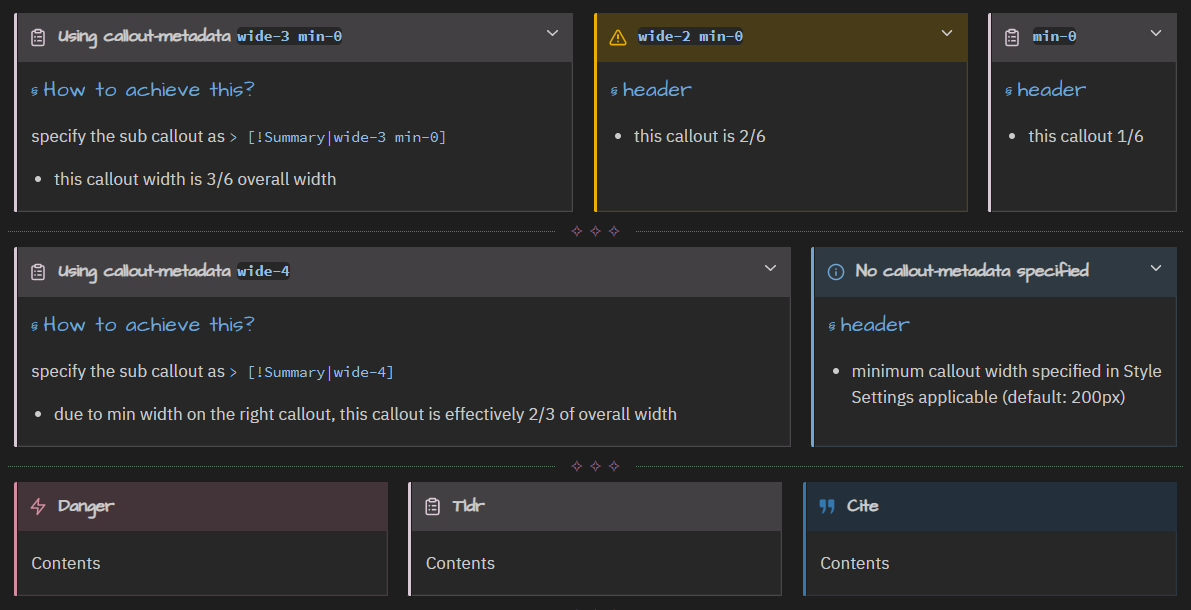
Example GIF - Install the snippet and apply Multi Column Callout